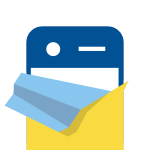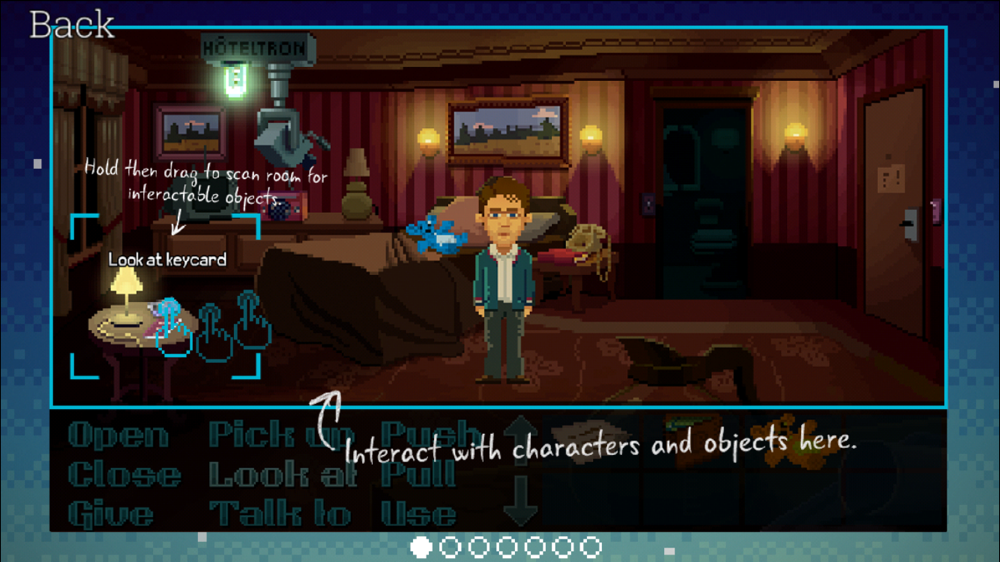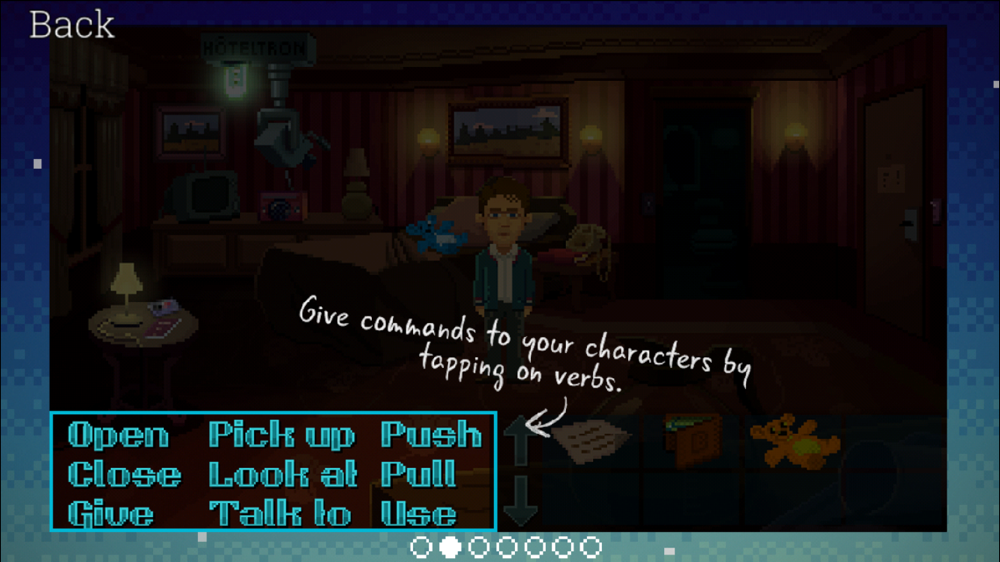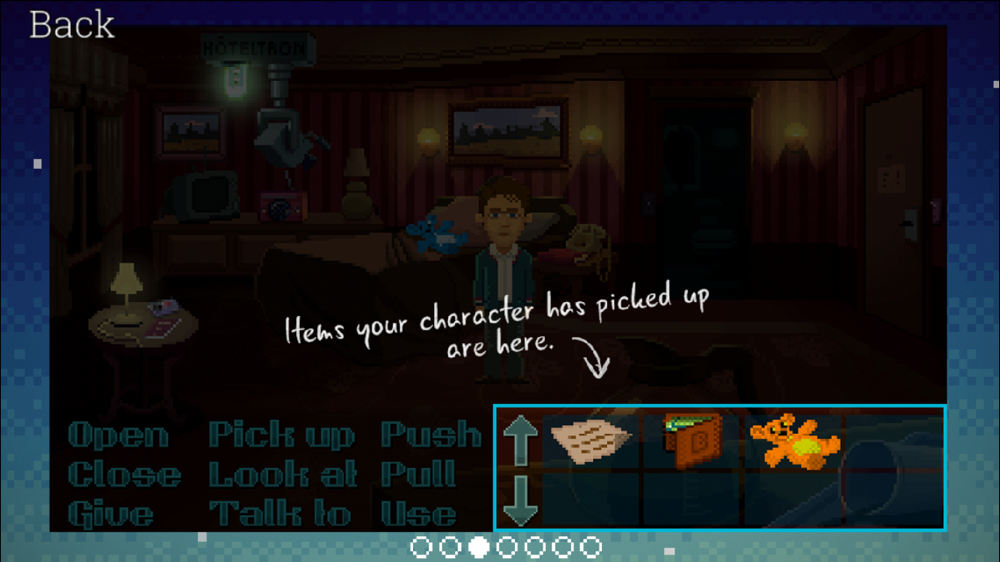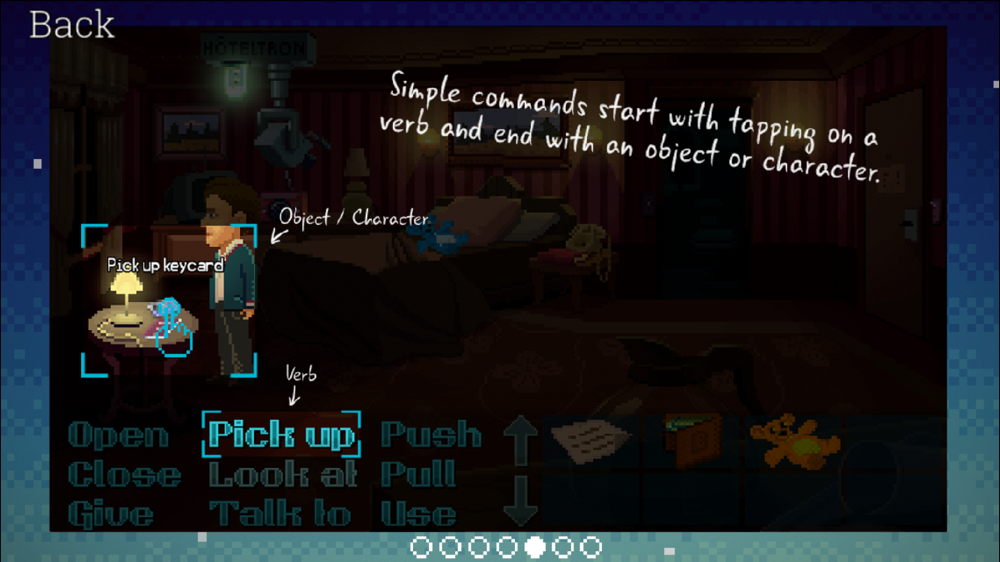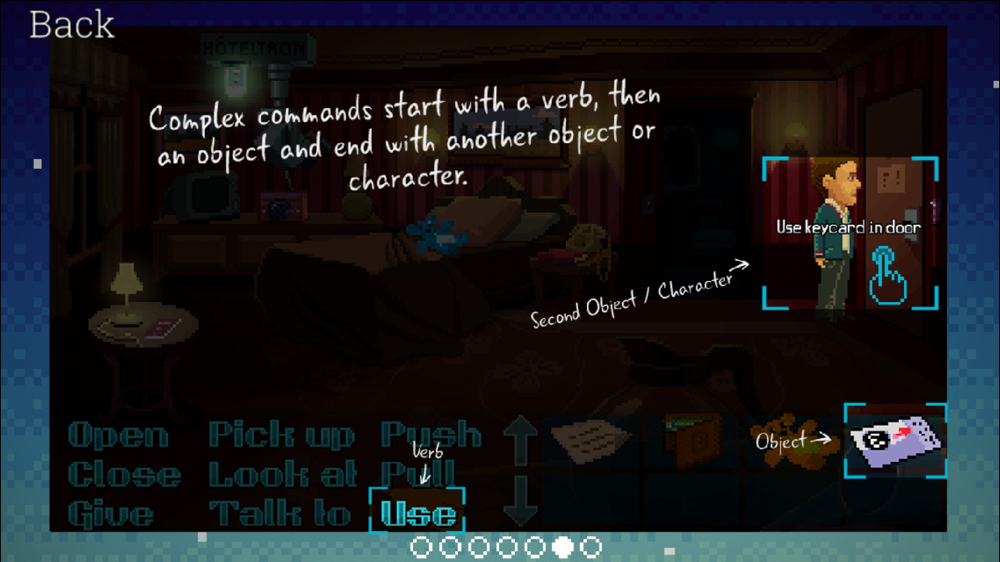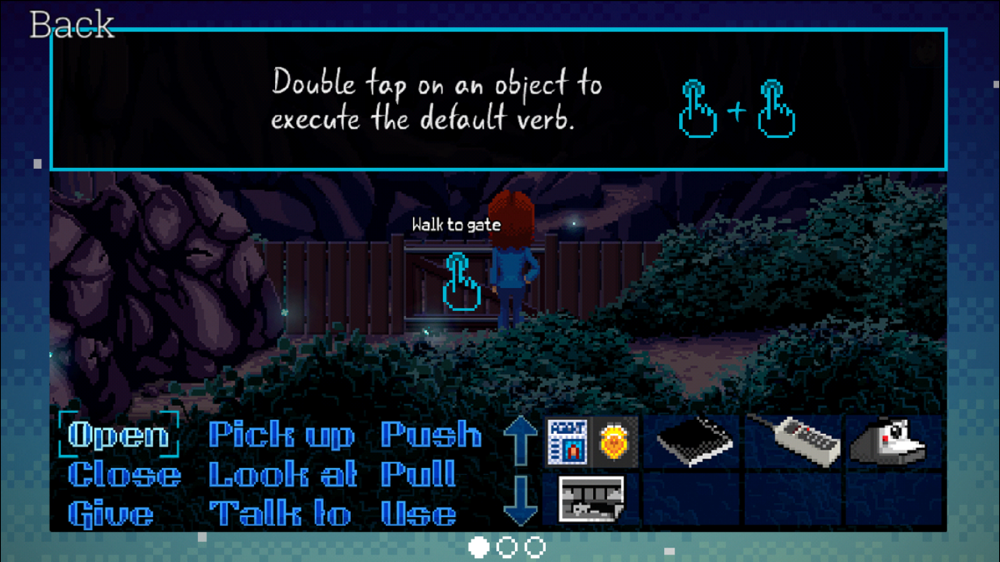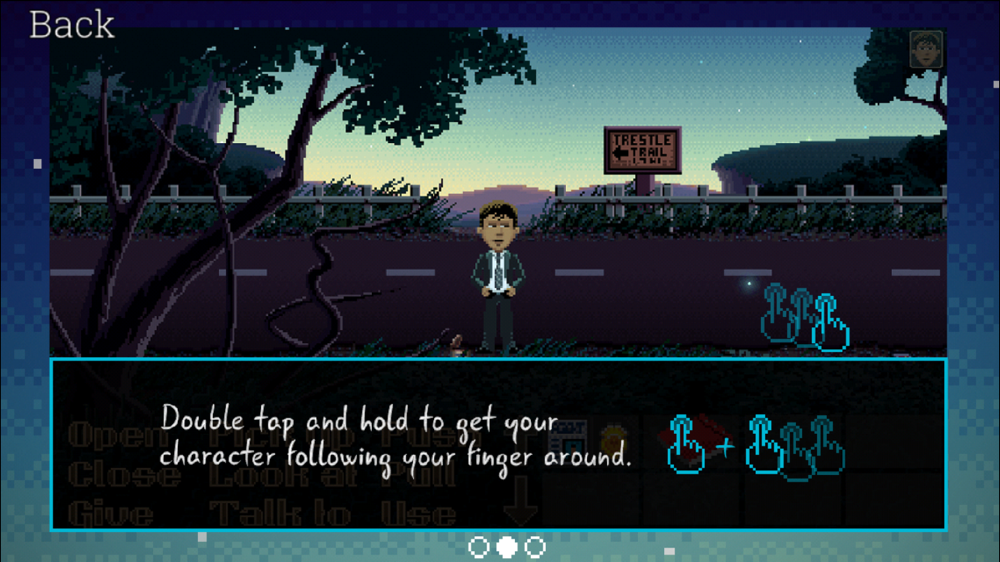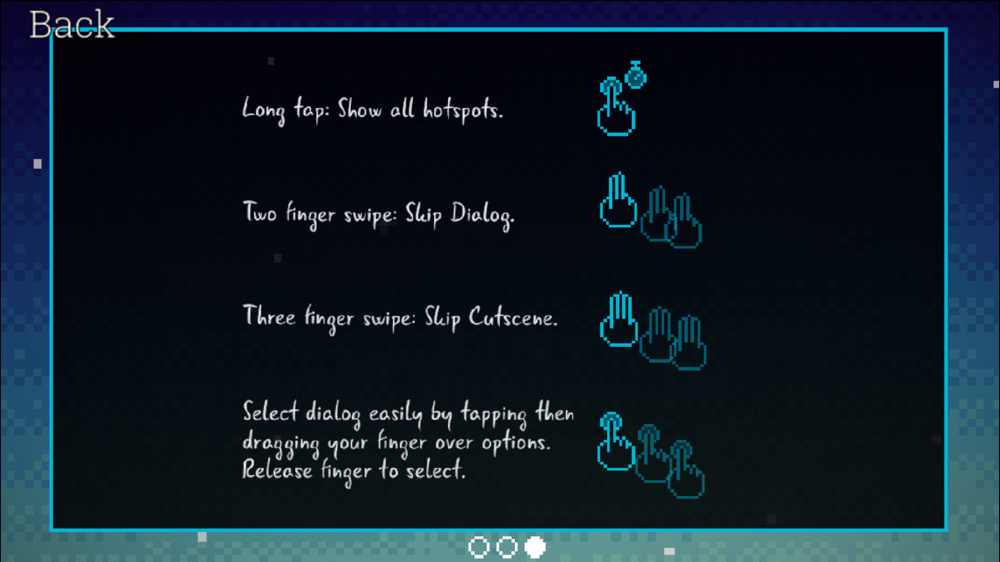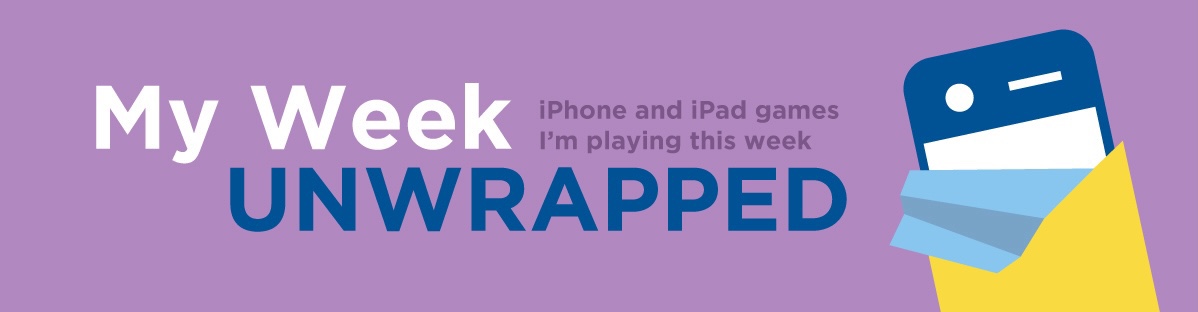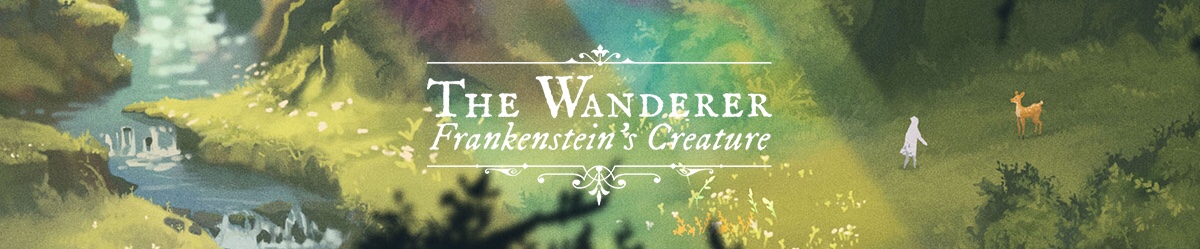Thimbleweed Park
By: Terrible Toybox (Ron Gilbert)
This is just a short guide to help those playing the mobile version of Thimbleweed Park find the shortcuts to make the game more user-friendly. Some of these options are not so obvious at first, so they’re easy to miss. I missed them myself during my first hour or so playing.
So first off, you can read the helpful tips in the settings. You’re shown some of the controls when you boot up the game.
Basically, tap to move. The verbs on the screen are how you interact with the environment normally. For instance, to pick something up, tap “Pick up” and then tap the object. To use an object, tap “Use” and then tap the item, and then tap the item you want to use it with. The same goes for “Give,” but that only works with people.
And here are some advance touch tips. You can double-tap and hold to get your character to follow your finger, instead of having to keep tapping tapping tapping on the screen to go for a long walk. You can also move your finger back the other way to make your character change directions.
You can double-tap on an object to execute the default verb. For people, this is “Talk to,” for doors this is “Open” or “Close.” And for most items, this is “Look at.” The only ones that seem to be defaulted to “Pick up” are the specks of dust.
It’s also easy to miss that you can skip dialogue and cut scenes. To skip dialogue, swipe two fingers on the screen. For cut scenes, swipe three fingers. But unfortunately, you can’t skip the opening cutscene, even if you’re playing your second time.
Now this one is a really useful tip: You can tap and hold anywhere on the screen to see all available hot spots. And you can then drag your finger to one of them and lift your finger to interact with it.
Dialogue options work similarly, in that you can drag your finger over them until you see the option you want highlighted. Then just lift your finger to select it. This is especially useful on the small screen of an iPhone, but even on an iPad, as the text can be a bit close together.
And that’s everything! I hope this helps you save time while you visit Thimbleweed Park!